在宅ワークで使用しているパソコンは、画面の小さなノートパソコンを使っている場合が多いのではないでしょうか?
在宅ワークにも種類があって、普段は会社で使っているパソコンを家に持ってきて仕事をしている人と、もともとフリーランスのようにノートパソコン一つで、どこでも仕事をする人、それと、基本的に自宅だけで仕事をしている人に分かれると思います。
どのような形態でも、パソコンの画面を大きく使える方が作業がはかどることは間違いありません。
ディスプレイの大きさははどのくらいがいいの?
27インチ4Kのディスプレイは一つの目標
これはもう置くスペースと予算の問題で解決します。
両方に予算があるのであれば、27インチ4K UHD(3,840 x 2,160)のディスプレイなどはとてもおすすめです。
ちなみにこんなやつです。
このモニターがあれば、クロームとエクセルやワードを一度に一画面に開いても超余裕です。それにノートの画面も使えますから十分すぎるくらいの広さを確保できます。
それに、typecのケーブルでノートパソコンと接続できるので、パソコンの充電もできてしまいます。いちいち充電ケーブルを用意する必要はありません。
会社のノートパソコンを家に持ってくるパターンだと、充電ケーブルを持ち歩かなくていいのはありがたいです。会社のパソコンを家に持ってくるだけで結構な重さですからね。
19~24インチまでの解像度1920×1080ディスプレイが一般的
解像度1920×1080のフルHDのものが値段もこなれていて手に入れやすいです。
個人的な好みで言えば23インチのものが一番見やすいです。
19インチではちょっと小さいし、この解像度では27インチでは大きすぎる。24インチでもいいのですが、しっくり来るのは23インチとなります。
うちのスペース的な問題もあり、23インチがピッタリとハマっている状態です。
値段的に言えば19インチは安いですね。1万円前後で購入できます。
コスパは追求したいところですが、仕事の道具なので使い勝手を優先させた方が効率も上がり、いい買い物ができます。
ディスプレイ2画面の左右入れ替え方法
我が家では、パソコンラックに23インチのディスプレイを縦に2枚並べています。
この上の1枚にノートパソコンを繋いでみます。
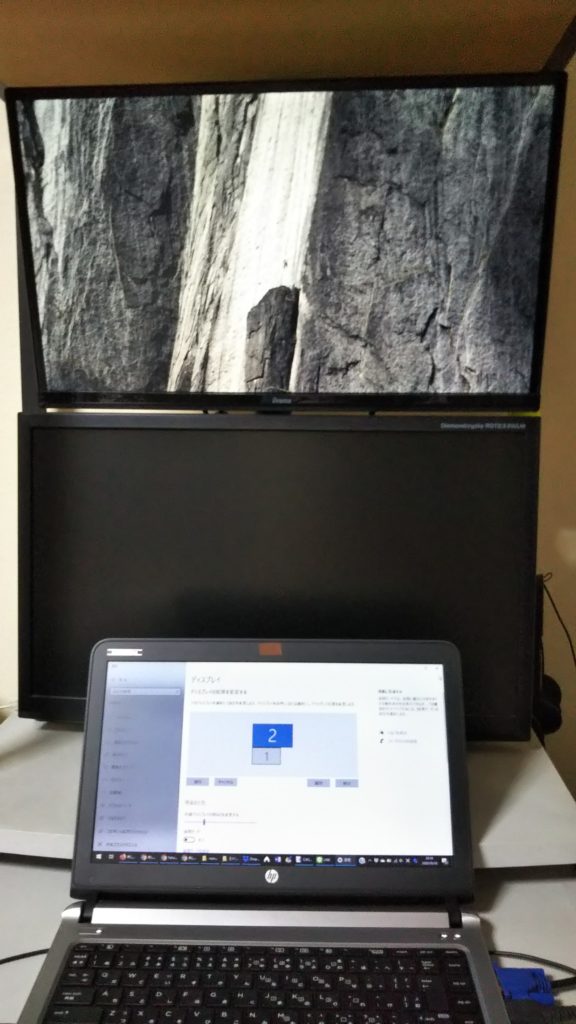
ノートパソコンのd-sub端子に上の方のディスプレイに繋いだところです。
ディスプレイの方は、デスクトップパソコンからDVI-Iコネクタで接続されているので、ディスプレイで空いている端子に接続しました。
ディスプレイの方は、複数の説即端子にケーブルがささっていても、接続先を切り替えることで、希望するパソコンの画像を映し出すことができます。
2画面ディスプレイの固定はモニターアームを使用
我が家では縦に2つ23インチのディスプレイをつなげて使用しています。
どのように設置しているかと言うと、モニターアームを使用しています。
写真で見るとこんな感じ

モニターアームにつなげるために、ディスプレイに付属でついてきたスタンドは、お役御免になり使いません。
ディスプレイに付属のスタンドによって高い値段がついているディスプレイも見かけますが、そのスタンドは使わないことになるので、モニターアームを使うのであれば、そのへんは気をつけた方がいいです。
また、モニターアームが使えるディスプレイかどうかを確認してから購入する必要があります。ざっくり言ってモニターの裏を見て4つビスで止まっているようだったらだいたい大丈夫です。
設置は簡単なので、技術的に悩む必要は全くありません。
これは縦につなげるタイプですが、横に2枚並べたり、4枚繋げられるものがあったり様々なニーズに答えられるような商品が沢山ありますので、設置する環境に応じてモニターアームを探してみましょう!
ディスプレイとパソコンの接続方法
ノートパソコンを外部のディスプレイに接続する方法は驚くほど簡単なので、ハードルは低い。ディスプレイを追加しようと考えている方は、技術的な知識などは必要ない。
まず、どこに接続するかということですが、パソコンに接続できる端子がついています。

左がHDMI端子
右がD-sub端子
次はそれぞれのケーブル

HDMIケーブル

D-subケーブル
このどちらかのケーブルをディスプレイにつないで、ノートパソコンの画面を拡張することができる。
ディスプレイ側の方は、つないだケーブルの規格に合わせるだけ。
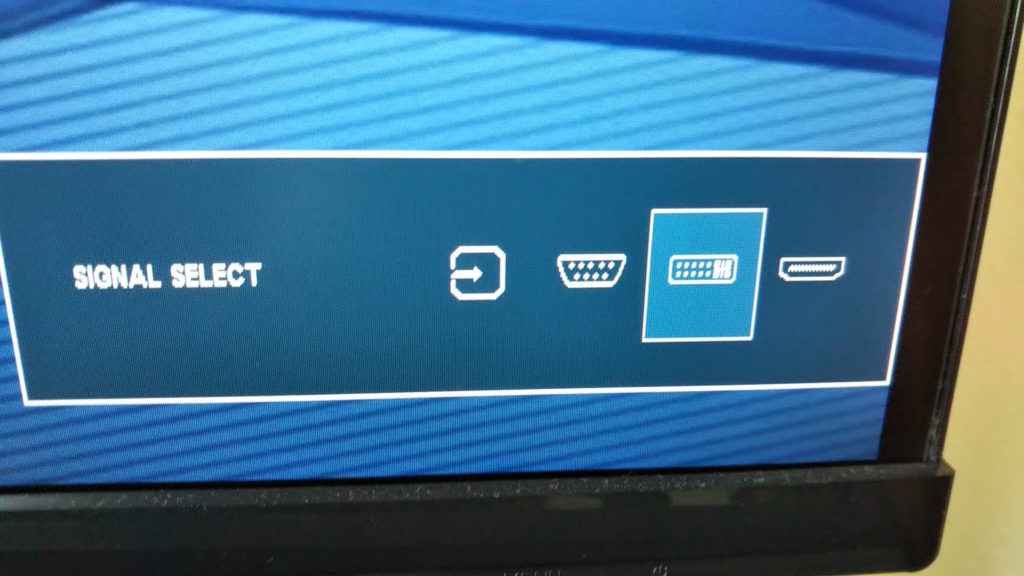
選択の方法は、ディスプレイの電源スイッチ付近のボタンで決定できる。
電源付近のボタンをなんとなくいじって選択するという感じ。
感覚的にできると思う。
ディスプレイ2画面の接続ケーブルは何がいい?
このパソコンの場合でいうと、HDMI端子かD-sub端子での接続ができる。
どちらを使ったほうがいいという疑問がわくと思う。
優先順位は、
- ケーブルを準備できる方
- 両方ケーブルが有るなら迷わずHDMI
どうしてか?
HDMIの方が性能がいいからです。
デジタルだし、音声も送ることができる。
しかも、スピーカー付きのディスプレイだと音も楽しむ事ができる。
ということになります。
2つのディスプレイにデータを出すこともできる
パソコンに2つのディスプレイ用の端子がついているので、2つ同時に使うことができます。
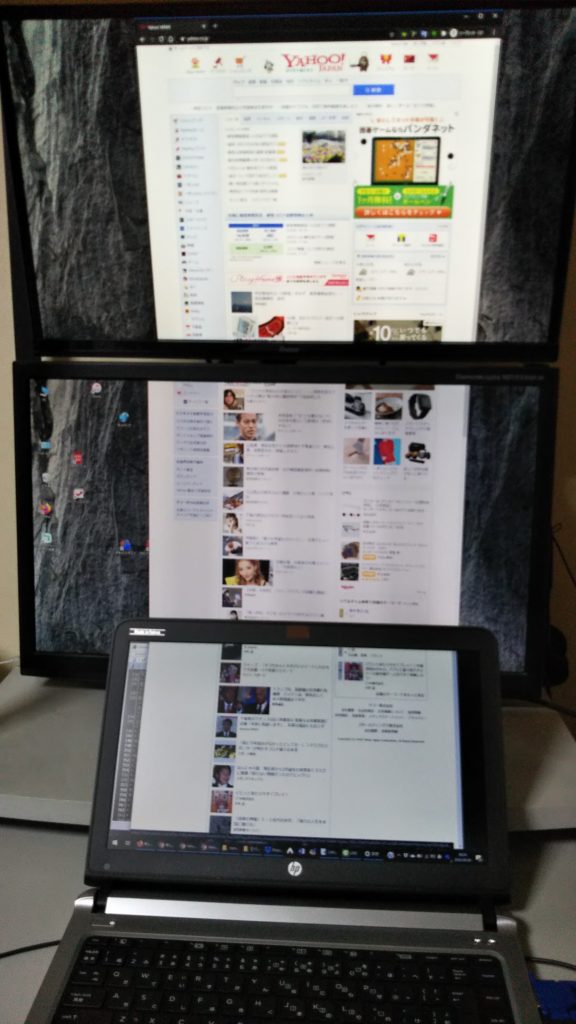
これはヤフーのトップページをノートパソコンも含めて3枚のディスプレイで表示したところ。
ベゼル(ディスプレイの枠)があるので、画面をまたがるところは見にくいけど、なれると気になりません。
普段はこんな感じでは使いません。
ノートパソコンにつなぐなら、一枚のディスプレイで十分です。
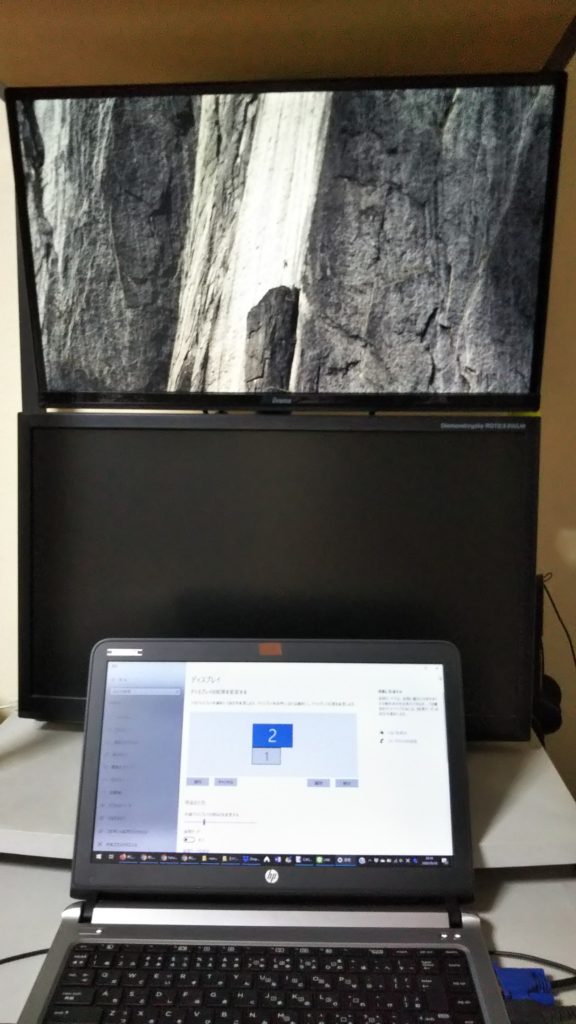
そもそも、23インチ2枚のディスプレイはデスクトップパソコン用です。
ノートパソコンの画面を拡張してみたいときには、このように使ったりすることもあります。
会社のノートパソコンを使うときにはこの環境は重宝します。
D-sub端子からHDMI端子への変換器もあります
古いディスプレイがあるけど使っていないという場合には、規格が合わずに使えないという場合があります。
「D-sub端子はついているけどHDMI端子がついていない」というような場合です。
私がそうでした。(笑)
そんなときには変換器を使うことで、古いディスプレイを使うことができます。

古いディスプレイがまた使えたのでとても良かったです。
写真のものと違いますが、このような変換系のものはたくさんの種類があります。
パソコンでのディスプレイ設定
ケーブルでパソコンとディスプレイを繋いだら、ディスプレイでどのように表示させるかをパソコンから設定します。
デスクトップのなにもないところで、右クリック→ ディスプレイ設定
すると、2つディスプレイを繋いだときにはこのようにでてきました。
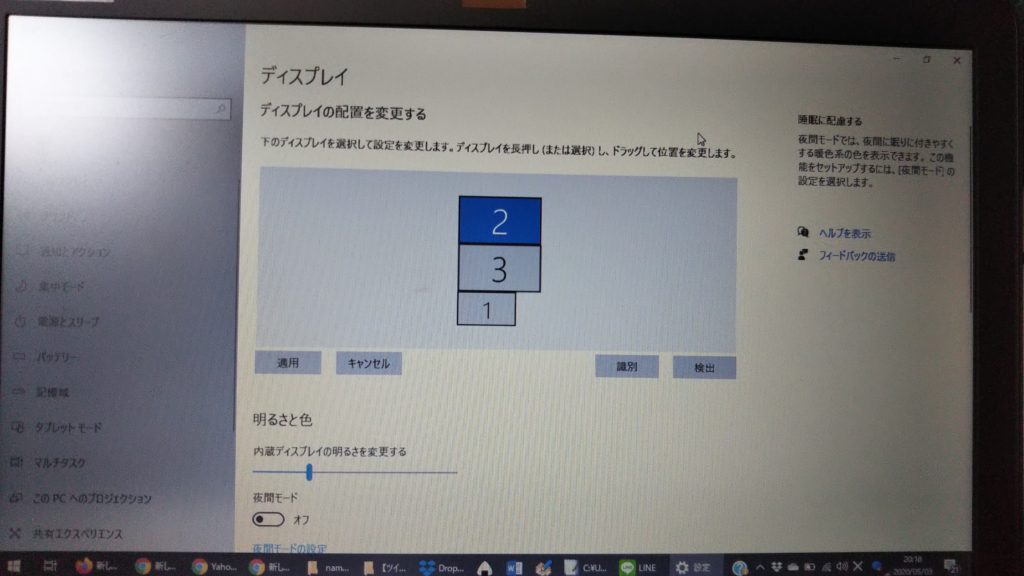
この画面は、マウスで自由に動かすことができるので、縦に拡張するのか、横に拡張するかなど自由に設定できます。これも、感覚的に設定することができます。
動かしたら左下の「適用」を押します。
マウスで動かしてから、実際にマウスを動かして設定したとおりに動くか確認します。
私は初めてやった時に、感動して声を出して拍手してしまいました。
ディスプレイ2画面接続のまとめ
ディスプレイをパソコンに接続するのは簡単なので、ぜひ試してみてください。
ディスプレイを追加すると、会社よりも快適な環境になってしまうかもしれません(笑)
会社によっては、補助が出るかもしれませんね。私の知人の会社では申請するとお金を出してくれるようです。ダメ元で聞いてみるのも方法です。
会社としたら、2万円くらいで、社員のモチベーションが上がり、いい仕事をしてくれるなら安いものですよね。
便利なマウスの使い方を徹底解説!

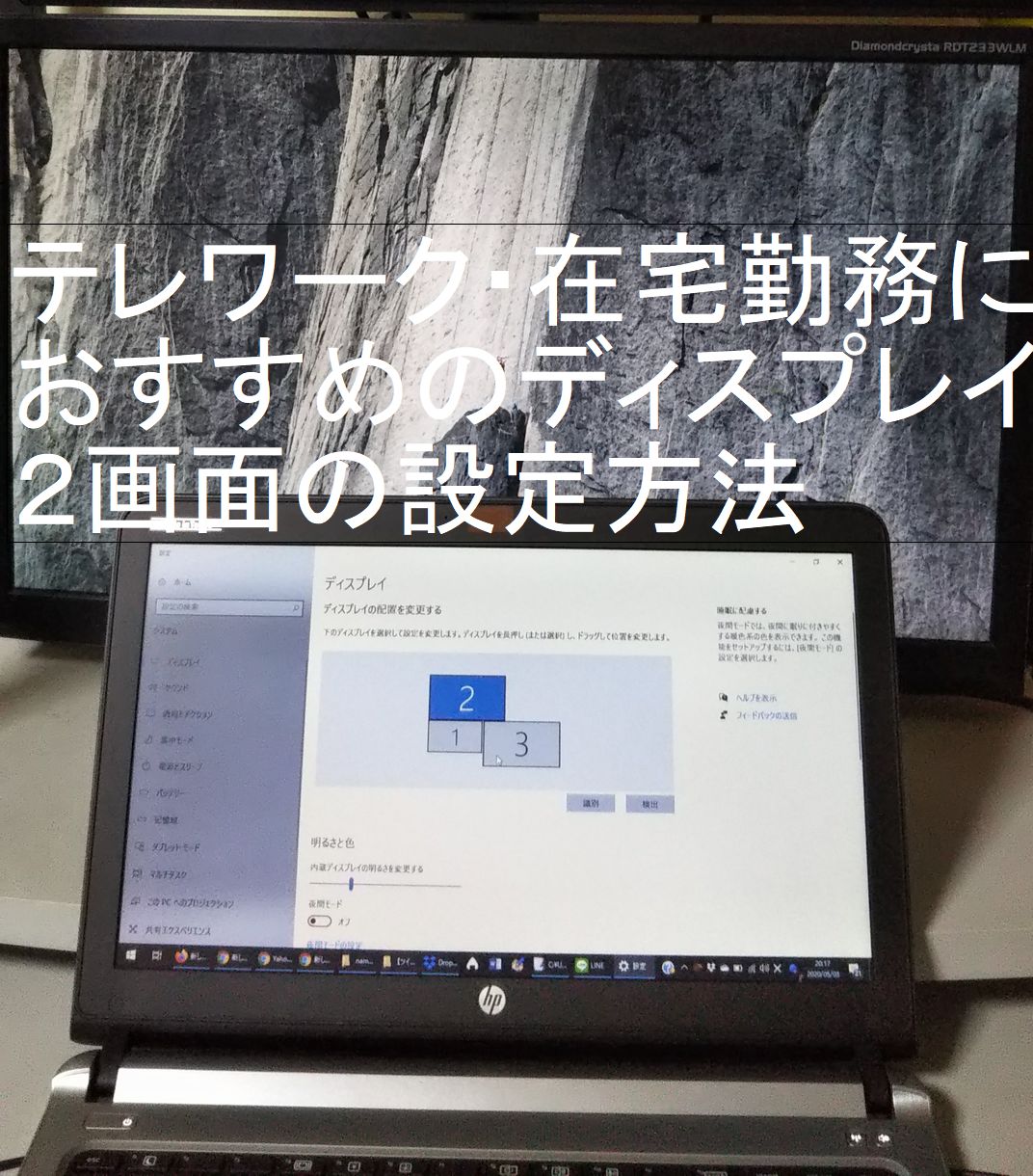



コメント