はがきデザインキットのアプリの最新版は提供されていません。
郵便年賀.jpにこのようなことが書いてあります。
・また、2021年10月29日をもちましてインストール版のサービスは終了しております。
ウェブ版およびスマホアプリ版をご利用くださいませ。
とても残念です。
ということで、はがきデザインキットをインストールすることはできません。
ペーパーレスの時代になってきました。このご時世で年賀状のやり取りも少なくなってきましたが、どうしても全く送らないということもできません。
どうしても、送らなくてはいけないところってあります。
年賀状を送る枚数も少ないので、有料サービスに申し込んでもいいのですが、自分で作るのがリーズナブルでいいです。
郵便局の公式サイトから無料で提供しているはがきデザインキット2021なら、豊富なイラストやテンプレートで無料のアプリでつくった年賀状とは思えない上質な年賀状を作ることができます。
はがきデザインキット2021をパソコンにインストールするときにスムーズにするにはコツがありますので、ご紹介します。
まず、最後まで読んでから実際にインストールするようにしてください。
Adobe AIR ランタイムをインストール
はがきデザインキット2021を稼働させるためには、「Adobe AIR ランタイム」というアプリが必要になってきます。
はがきデザインキット2021をいきなりインストールしても、Adobe AIR ランタイムのインストールを促されます。
このソフトウェアももちろん「無料」です。
ここをクリックすると、こんな画面が開きます。
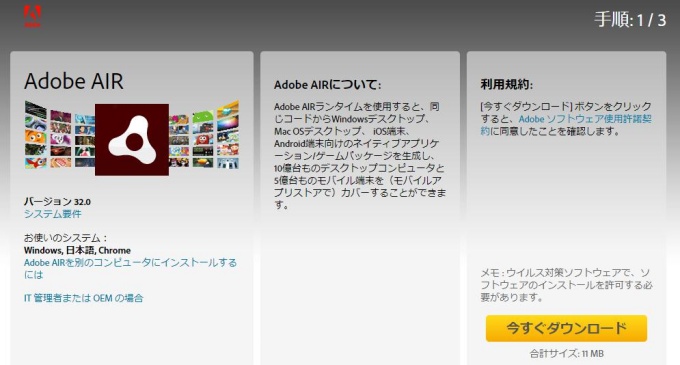
右下の「 今すぐダウンロード 」を押してダウンロードします。
「AdobeAIRInstaller.exe」を任意の場所へダウンロードします。
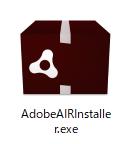
すると「AdobeAIRInstaller.exe」がダウンロードされますので、ダブルクリックします。
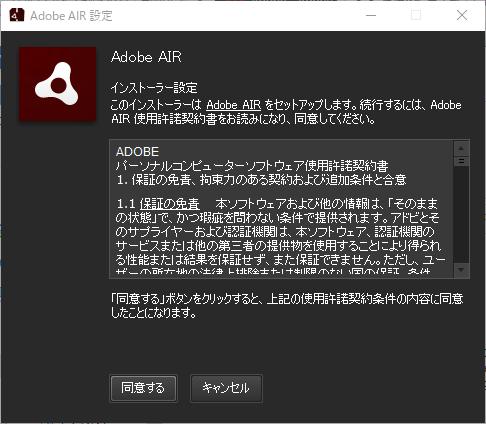
このように聞いてきますので、「同意する」をクリック
「インストールしていいですか?」と聞いてきますので、「OK」を押すと・・・
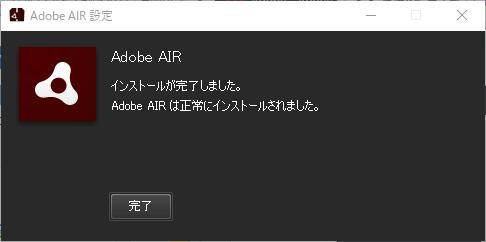
「インストールが完了しました」と表示されますので、「完了」をクリックします。
はがきデザインキットをインストール
このゆうちょのサイトからはがきデザインキットをダウンロードします。
はがきデザインキット
どこかわからない方は、ここからダウンロードしてください。
https://nenga.yu-bin.jp/dkit/design_kit.air
「design_kit.air」というファイルが落ちてきます。
これをクリックすると、次のように聞いてきます。
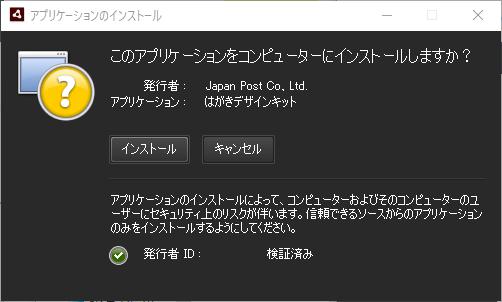
「このアプリケーションをコンピューターにインストールしますか?」と聞いてきますので、「インストール」を押します。
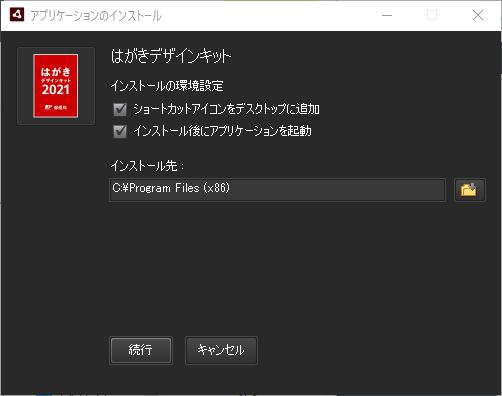
次にこのように聞いてきました。
インストールの環境設定で、
ショートカットアイコンをデスクトップに追加
インストール後にアプリケーションを起動
この2つにチェックが入っています。
お好みでチェックを外したりつけたりしてください。
インストール先は、特にこだわりが無い限り表示されている場所で構いません。
変えたい方は、お好きな場所に変更してください。
ここまで良ければ、左下の「続行」をクリックします。
「このアプリがデバイスに変クオを加えることを許可しますか?」と聞いてきますので、「はい」をクリックします。
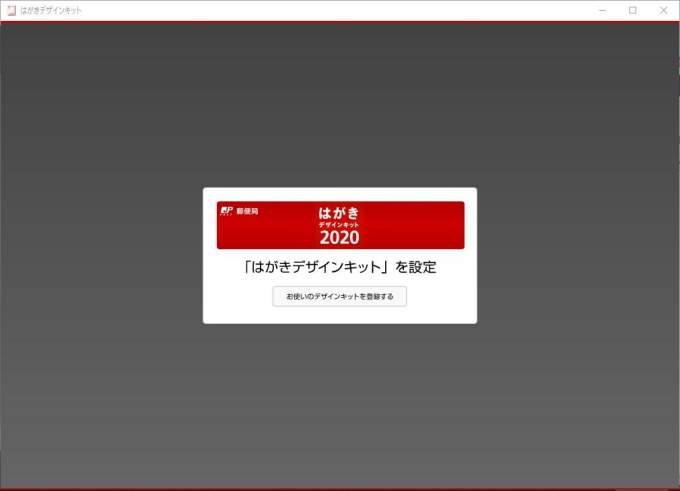
はがきデザインキットを設定と出てきます。
「お使いのデザインキットを登録する」を押します。
ここで、はがきデザインキット2020と出てきますが、心配無用です。
この先に進むと次のように表示されます。
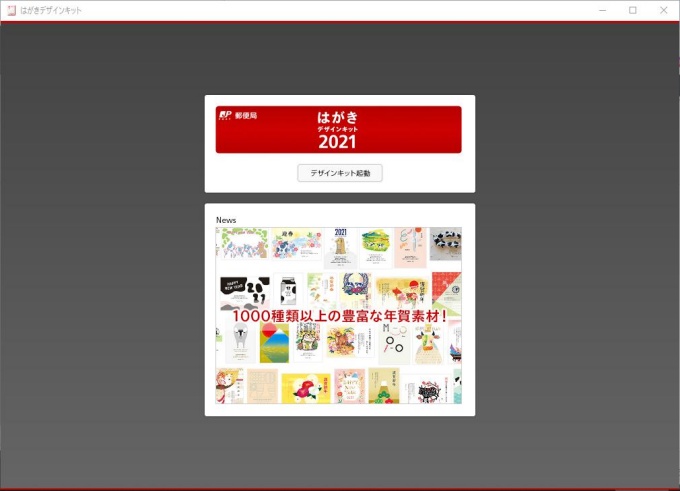
これで、インストール完了です。
はがきデザインキットを起動してみる
せっかくインストールしたので、どんな感じのアプリなのか早速開いてみたいですね。
「はがきデザインキット起動」を押してみましょう!
すると、こんな感じの画面が出てきます。
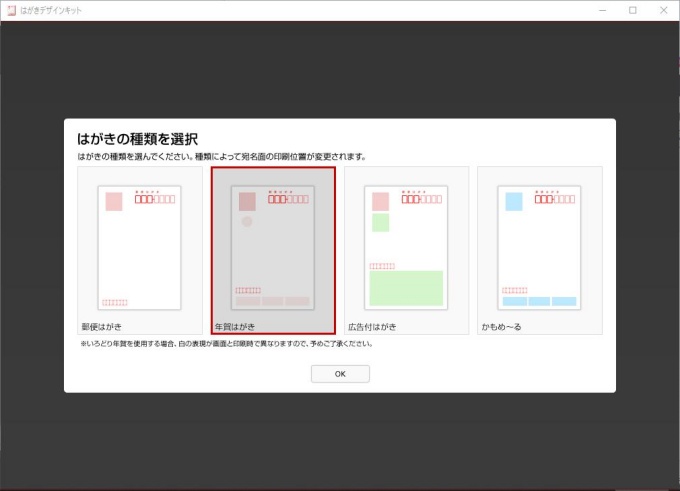
ここは適当でいいのでとりあえず進んでみましょう!
「年賀はがき」が選択されているので、「OK]を押します。
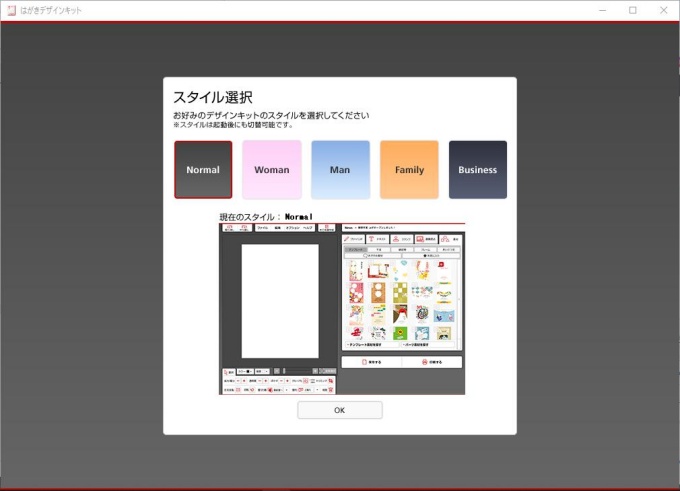
「スタイル選択」と出てきます。
デフォルトで「Normal」が選択されているので次に進みます。
「OK]を押しましょう!
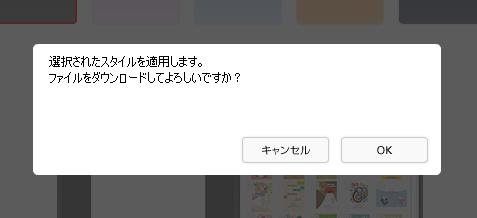
「選択されたファイルが適用されます。ダウンロードしてもいいですか?」と聞いてきますので、次に進みます。
「OK]を押しましょう!

印刷時の画質が向上しました……と出てきました。
このコメントが次に開かないようにするためには、「次回から表示しない」にチェックを入れましょう!
「OK]で次に進みます。
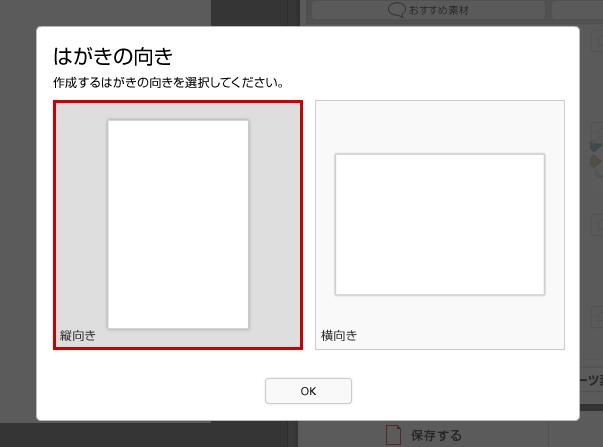
「はがきの向き、作成するはがきの向きを選択してください。」と聞いてきます。
ここはそのままOKを押してみましょう!
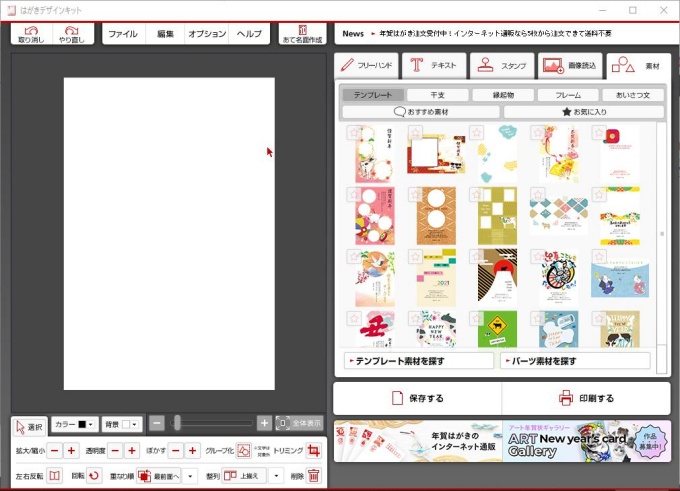
はがきデザインキットのアプリが無事に開きました!
これで1000以上あるイラストやテンプレなどが使いたい放題です。
はがきデザインキットインストールのまとめ
まず言いたいのは、はがきデザインキットは無料です。
無料にも関わらず、毎年イラストやテンプレを新しいものに更新してくれます。これで無料なのですから本当にありがたいです。
はがきデザインキットを初めてインストールするときに気をつけたいのが、「Adobe AIR ランタイム」を先にインストールしておくというところです。
数年前、パソコンを新しくしたときに、本体を先にインストールして手間取ったことがありました。
この記事に書いたとおりにインストールするとスムーズに完了しますので、試してみてくださいね。
最後まで読んでいただき、ありがとうございました。



コメント
はがきデザインキット2021でレイアウト調整し印刷したら郵便番号がかなりズレています。
対処法は?
こんにちは!
「ふちなし印刷」の設定を変えて良くなることもあります。
私だったら「あて名レイアウト一括設定」でピッタリ合うまで調整します。
コピー用紙(裏紙などでも)をはがきの大きさに切って使うと年賀はがきを無駄にしません。
ピッタリあった時はとても嬉しいです。
ぜひ試してみてください!